Tuesday, June 19, 2018
How to Install Android Lollipop 5 0 on Samsung Galaxy Note 3 N9005
How to Install Android Lollipop 5 0 on Samsung Galaxy Note 3 N9005
Samsung Galaxy Note 3 has not received Android 5.0 Lollipop update yet officially, however you can flash Android 5.0 Lollipop on your Galaxy Note 3 SM-N9005 using this guide. The build is pretty stable with all functions reported to be working fine. Follow this guide to Install Android 5.0 Lollipop Update on Galaxy Note 3 SM-N9005 easily. So, if I have aroused your attention, don�t hesitate and follow the guidelines from below; we will be checking on how to use Odin for updating your Galaxy Note 3 to leaked Android 5.0 Lollipop OS.

Therefore, this is a manual update operation that will bring your Note 3 N9005 to latest Android built. This manual installation guide will bring an official Android 5.0 Lollipop software that can embrace your smartphone. XXUGBNL8 was officially provided, though the firmware is available only for testing phase. What should you understand with that? Basically this is the first Lollipop launch made available for the Galaxy Note 3. Currently devs are testing the Android OS in order to see if there are bugs or any other software related issues included on the XXUGBNL8 system.
Before Installation there are few things to Remember
You will need to connect your Android phone with the computer. For that, please make sure you have installed the USB drivers for Samsung Galaxy Note 3 properly. If not, First download the latest official driver of USB.
Done with the USB drivers? Perfect.Please take a look at the following tips and important points you need to take care of. These are important, as we don�t want anyone losing their personal data or apps.
Always backup your important data that you might need after you install a new custom ROM, an official software update or anything else. Make a backup for just in case, you never know when anything might go wrong. See below for some tips on how to backup data:
- Backup your Apps.
- Backup your SMS messages.
- Backup Contacts, Gmail and Google Data.
- Backup Call History.
- Backup WhatsApp Messages.
- Backup APN Settings: GPRS, 3G, MMS Settings.
Samsung users can also back up data using Samsung KIES. If you backup data manually, you get more options what to choose from and it is very easy to move data across Android devices from different manufacturers, i.e moving Samsung Galaxy Note backup data to HTC One X. If you already have a custom recovery (ClockworkMod, TWRP etc.) installed on your phone, we strongly recommend a backup using that as it creates a complete image of your existing phone set up.
To start the install process, here are the pre-requisites:
PC Odin [3.09]
Lollipop Update (Leaked)
A Backup of your PIT File incase something goes wrong
Samsung Galaxy Note 3 (SM-N9005)
Installing process- Step by Step:
- Download Odin and Lollipop 5.0 Android Update Package from here to your computer. Once downloaded, you need to unzip the same to get the files. Place all the files in one folder. Open Odin in your computer.
- Turn off your device so that it can be entered in the Download Mode. Galaxy Note 3 can be entered into the Download mode by holding the Volume Down button + the Home key button (the middle button). While holding these both buttons, you need to switch ON your device.
- Once the device gets into the Download Mode, connect your phone to the computer with the help of original USB cable and then you will see that the ID : COM section will turn Yellow or Blue indicating that all the drivers are installed successfully.
- Click on �PDA� tab in the Odin to select the tar file and other files as shown in the below screen capture which you got after extracting the rooting package to click on �Start� in Odin. Once you have clicked on the same, you need to wait for around 3 -4 minutes for the update process to get completed.
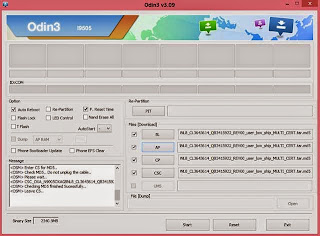
For 32GB:
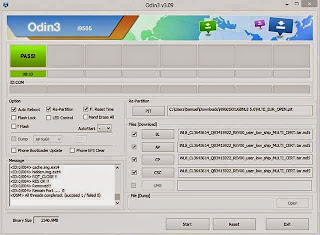
Once the firmware is updated successfully, device will reboot automatically. The whole process of firmware update will take around 3 -4 minutes and may take longer time in some cases.
Note: If the device gets into the boot loop sequence or say gets stuck in the welcome screen, just long press the power button and re follow the above instructions so as to again follow the above mentioned instructions.
Subscribe to:
Post Comments (Atom)
No comments:
Post a Comment