Saturday, June 23, 2018
How to Remotely Access Android Phone From PC
How to Remotely Access Android Phone From PC
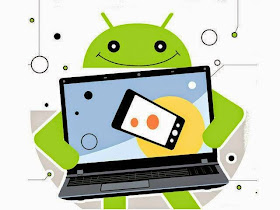
TeamViewer is a proprietary computer software package for remote control, desktop sharing, online meetings, web conferencing and file transfer between computers. Versions are available for the Microsoft Windows, Mac OS X, Linux, iOS, Android, Windows RT, Windows Phone 8 and BlackBerry operating systems. It is also possible to access a machine running TeamViewer with a web browser. While the main focus of the application is remote control of computers, collaboration and presentation features are included. TeamViewer can be used without charge by non-commercial users, and Business, Premium and Corporate versions are available. TeamViewer GmbH was founded in 2005 in Uhingen, Germany. UK-based private equity firm Permira acquired TeamViewer GmbH from Durham, North Carolina-based software developer GFI Software in 2014. The company also host an online backup cloud service called Airbackup.
How to?
#01: Download and Install TeamViewer for Windows, Mac or Linux
#02: Install TeamViewer Quick Support Appin your Android Phone.
#03: Install Quick Support Add-On App depends on your Phone Company. It will also ask you automatically if you once open the Quick Support App.

#04: Now Open the TeamViewer in PC and Phone.
#05: Copy ID from Phone.
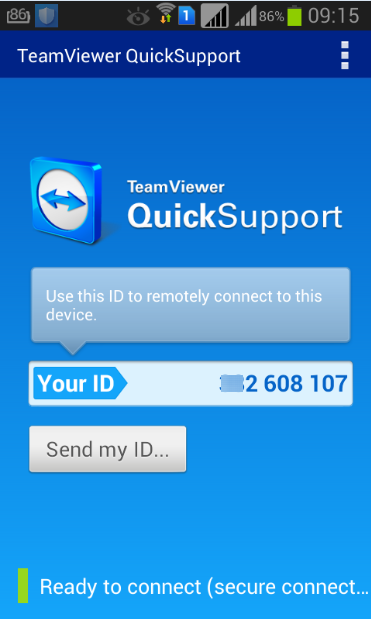
#06: Type in PC as Partner ID then Click onConnect to Partner Button.

#07: Once you click for Connect, it will ask you for confirmation in Phone for Access.Allow it.
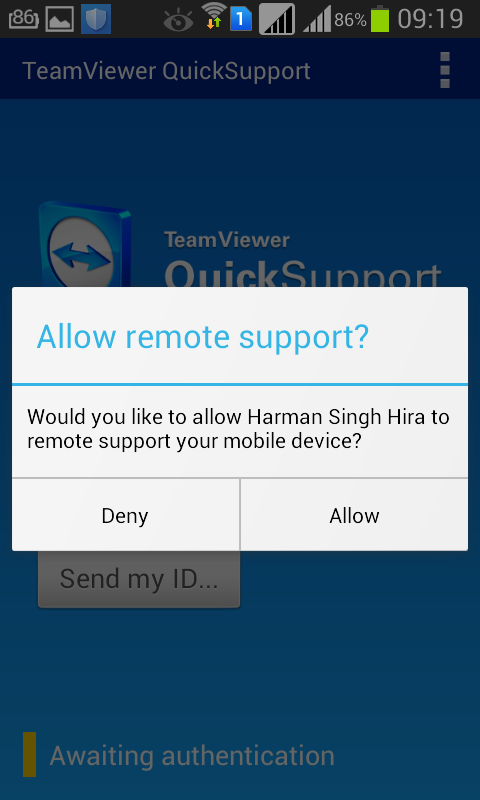
#08: Now a Big Box will be appear on PC creen. Click on Remote Control from it (Top Left Corner)
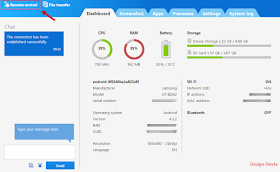
#09: Again Allow it from your Phone.
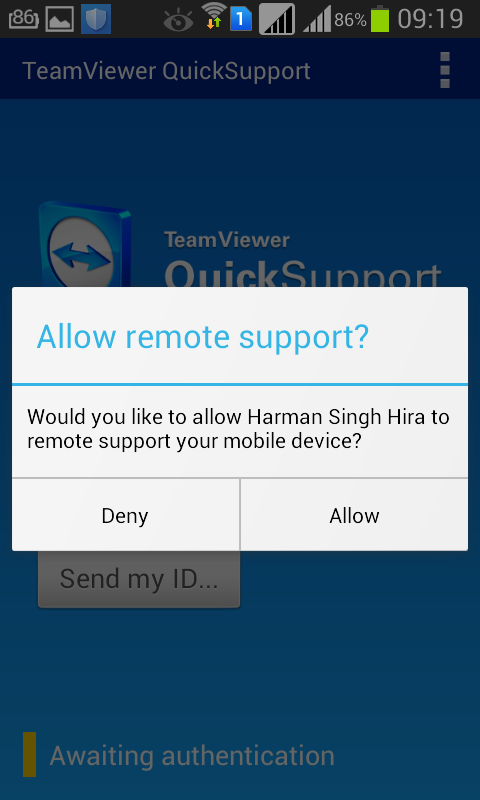
#10: Phone Screen will be Appear on PC Screen. Use Phone Directly from PC

#11: Done
Subscribe to:
Post Comments (Atom)
No comments:
Post a Comment