Sunday, July 1, 2018
How to Recover Deleted Pictures from Samsung J1 J2 J3 J5 J7
How to Recover Deleted Pictures from Samsung J1 J2 J3 J5 J7
The phone has become one of the essential tools in life; it brings us convenience, but also brings us some trouble. We can use phones to communicate, learn, and work. Because of this, the phone stores many of our secrets and privacy. In order to avoid the leakage of phone data, we can try not to use the phone to convey or save important information, or delete important information after use. However, when we delete the phone data, we also have a great chance to make mistakes. By coincidence, I put my Samsung J5 photos deleted. What bad luck! Now Im desperate for a way to recover deleted photos.

You can use dr.fone toolkit - Android Data Recovery to recover deleted photos. It is the worlds 1st data recovery software for Android smartphones and tablets. So almost all Android devices can use it, such as Samsung, HUAWEI, LG, SONY, ZTE, etc.. Also, you can use it to restore deleted contacts, photos, music, video, text messages, call history and other documents. The interface of this software is intuitive, you can easily find the features you need and use it. Whats more, this software is safe, you dont need to worry about your phone data will be damaged or lost.
Since Samsung J5 belongs to the J series, the J series has other models, including J1, J2, J3, J7. So Ill show you how to use it to recover deleted photos from Samsung J1/J2/J3/J5/J7.
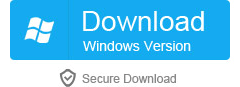

Step 1. Connect your Samsung J1/J2/J3/J5/J7 to your computer
Download and install dr.fone toolkit for Android on your computer, run it and select "Data Recovery" from all the tools.
Then, connect your Samsung J1/J2/J3/J5/J7 to the computer via the USB line. Before the software manages your phone, you need to turn on USB debugging on your phone, otherwise you can�t continue to the next step.

PS: If your Android os version is 4.2.2 or above, there will be a pop up message on your Android phone, tap on OK to allow USB debugging.

Step 2. Select file type to scan
When the phone is connected, you can see a new window. You need to check the file type to scan. If you only need to restore the photo, you can cancel the other items in addition to the photo, and then click "Next".

Step 3. Select scan mode
You need to select a scan mode. As you can see, there are two modes, one is the "Standard mode", and the other is the "Advanced mode". Select the mode according to your needs, click "Start".

Note: There might be a Superuser authorization appearing on your device during the scan. If you get it, click "Allow" to continue. If not, just skip this step.
Step 4. Preview and restore photos
When the scan process is over, you can preview the files. Find the photos you want to recover from all the items, select it, and then click "Recover".

More info:
How to Recover Data from Galaxy J1/J2/J3/J5/J7
Recover Deleted Photos Videos from Galaxy J1/J2/J3/J5/J7
How to Recover Lost Photos from Samsung Galaxy J1
How to Recover Lost SMS Text Messages from Samsung J2
How to Recover Deleted Photos Videos from Samsung J2
Subscribe to:
Post Comments (Atom)
No comments:
Post a Comment