 icon next to the last tab at the top of the browser window. You can also use the keyboard shortcuts Ctrl+T and (Mac: ?-T) to open the page.
icon next to the last tab at the top of the browser window. You can also use the keyboard shortcuts Ctrl+T and (Mac: ?-T) to open the page.Does your New Tab page look different from the image below? You may see faster, simpler search from the New Tab page.
 Apps
AppsIcons for the apps you�ve installed from the Chrome Web Store appear here. Just click an icon to open the app.
If youve installed apps in Google Chrome on another computer, you can Sign in to Chrome and enable sync to automatically add those apps to the New Tab page on the computer youre using.
To change how an app should be opened, right-click the app icon and select "Open as a regular tab," "Open as a pinned tab," "Open as window," or "Open in full screen." For additional settings, right-click the app and select "Options."
If youve installed apps in Google Chrome on another computer, you can Sign in to Chrome and enable sync to automatically add those apps to the New Tab page on the computer youre using.
To change how an app should be opened, right-click the app icon and select "Open as a regular tab," "Open as a pinned tab," "Open as window," or "Open in full screen." For additional settings, right-click the app and select "Options."
 Move app icons
Move app iconsYou can reorder the app icons by clicking and dragging the icons in the "Apps" section. You can also move an app, a webpage, a most visited, or a bookmark to another app section by clicking and dragging the icon and moving it to the section�s label at the bottom of the page.
You can also move an app to a new section. Click an app and start dragging to the bottom of the page. A new blank section will appear for you to drop the app into.
You can also move an app to a new section. Click an app and start dragging to the bottom of the page. A new blank section will appear for you to drop the app into.
 Label a section
Label a sectionYou can rename a section by double-clicking the label and typing in a new name.
 Remove an app or a most visited site
Remove an app or a most visited siteTo uninstall an app from Chrome, right-click the app and select Remove from Chrome. Alternatively, when you click and drag an app, the �Remove from Chrome� trash can appears at the lower-right hand corner. Move the app to the button to uninstall.
To remove a most visited site, click and drag the thumbnail to the "Remove from Chrome" trash can. Alternatively, you can remove it by clicking the X icon in the upper right corner of the thumbnail.
To remove a most visited site, click and drag the thumbnail to the "Remove from Chrome" trash can. Alternatively, you can remove it by clicking the X icon in the upper right corner of the thumbnail.
 Most visited
Most visitedThumbnails of the websites you visit the most are shown here. Just click a thumbnail to visit the site.
 Navigate between sections
Navigate between sectionsTo navigate between sections, click the section�s label at the bottom of the page, or you can click the left  or the right
or the right  arrow icons on the sides of the page to go one section to the left or right.
arrow icons on the sides of the page to go one section to the left or right.
 or the right
or the right  arrow icons on the sides of the page to go one section to the left or right.
arrow icons on the sides of the page to go one section to the left or right. Other devices & Recently closed
Other devices & Recently closed- If youre signed in to Chrome, click "Other devices" to see the tabs you have open on your mobile devices or other computers.
- Click "Recently closed" at the bottom right of the page to restore a closed tab or window.
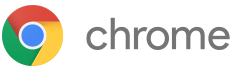
No comments:
Post a Comment